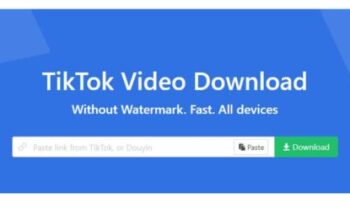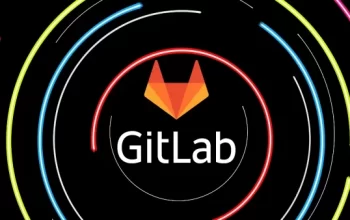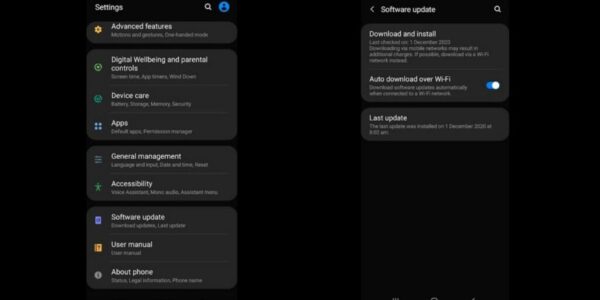
Introduction
Youtube not working on android how to fix : However, at times, Android users may encounter issues where YouTube stops working on their devices. This can be frustrating, especially when you want to enjoy your favorite videos or explore new content. In this article, we will explore common reasons why YouTube may not be working on Android and provide effective solutions to fix the problem.
Common Reasons Why YouTube Stops Working on Android
There can be several reasons why YouTube may not be working on your Android device. Some of the common issues include:
- Poor or unstable internet connection.
- Accumulated cache and data that affect the app’s performance.
- Outdated YouTube app version.
- Glitches or bugs within the app.
- Incompatibility with the Android system.
- VPN or proxy interference.
- Battery optimization settings affecting background processes.
Check Internet Connection
Before troubleshooting any further, ensure that your Android device has a stable internet connection. Check if other apps or websites are working properly. If you’re using mobile data, verify that you have sufficient data balance. Switching to a different network or connecting to a Wi-Fi network may also help resolve connectivity issues.
Clear Cache and Data
Clearing the cache and data of the YouTube app can often resolve issues related to performance and playback. To do this, follow these steps:
- Go to “Settings” on your Android device.
- Select “Apps” or “Applications.”
- Find and tap on “YouTube” from the list of installed apps.
- Click on “Storage” or “Storage & cache.”
- Tap on “Clear cache” and then “Clear data.”
Update YouTube App
Keeping your YouTube app up to date is crucial for optimal performance and compatibility. Outdated versions may have bugs or lack essential features. Follow these steps to update the YouTube app:
- Open the Google Play Store on your Android device.
- Search for “YouTube” in the search bar.
- If an update is available, click on the “Update” button.
Restart Your Device
A simple device restart can often fix temporary glitches and restore normal functioning. Press and hold the power button on your Android device, then select “Restart” or “Reboot” from the options provided. Once the device restarts, check if YouTube is working properly.
Check for Android System Updates
Updating your Android system to the latest version can resolve compatibility issues with various apps, including YouTube. To check for system updates:
- Go to “Settings” on your Android device.
- Scroll down and tap on “System” or “About phone.”
- Select “System updates” or “Software updates.”
- If an update is available, follow the on-screen instructions to install it.
Disable VPN or Proxy
If you’re using a virtual private network (VPN) or proxy on your Android device, it may interfere with YouTube’s functionality. Temporarily disable your VPN or proxy settings and check if YouTube starts working again. You can usually find these settings under the “Network” or “Connections” section in your device settings.
Disable Battery Optimization
Battery optimization settings on Android devices can sometimes restrict background processes, causing issues with apps like YouTube. To disable battery optimization for YouTube:
- Go to “Settings” on your Android device.
- Select “Battery” or “Battery & performance.”
- Find “Battery optimization” or “App optimization.”
- Locate and tap on “YouTube” from the list of installed apps.
- Choose “Don’t optimize” or “Don’t optimize battery usage.”
Uninstall and Reinstall YouTube App
If the previous solutions didn’t resolve the issue, uninstalling and reinstalling the YouTube app can help. Follow these steps:
- Long-press the YouTube app icon on your Android device.
- Select “Uninstall” or “Remove.”
- Go to the Google Play Store and search for “YouTube.”
- Install the app again by clicking on the “Install” button.
Reset App Preferences
Resetting app preferences can restore default settings and resolve conflicts that may be causing YouTube to malfunction. Here’s how you can reset app preferences on your Android device:
- Open “Settings” on your Android device.
- Select “Apps” or “Applications.”
- Tap on the three-dot menu icon in the top-right corner.
- Choose “Reset app preferences” from the menu.
Factory Reset Your Device
If all else fails, performing a factory reset on your Android device can often fix persistent issues. However, note that this will erase all data on your device, so ensure you have backed up your important files beforehand. To perform a factory reset:
- Go to “Settings” on your Android device.
- Scroll down and select “System” or “General management.”
- Tap on “Reset” or “Reset options.”
- Choose “Factory data reset” or “Erase all data.”
- Follow the on-screen instructions to proceed with the reset.
Conclusion
YouTube not working on Android can be frustrating, but with the troubleshooting steps provided in this article, you should be able to resolve the issue. Remember to check your internet connection, clear cache and data, update the YouTube app, and consider other solutions based on the specific problem you’re facing. By following these steps, you’ll be back to enjoying your favorite videos on YouTube in no time.
FAQs
1. Why does YouTube keep freezing on my Android device?
YouTube freezing issues can be caused by various factors, such as an outdated app version, poor internet connection, or device compatibility problems. Try clearing the app cache and data, updating the app, and checking your internet connection to resolve the freezing problem.
2. How can I fix YouTube buffering on my Android phone?
To fix YouTube buffering issues on your Android phone, you can try the following steps:
- Check your internet connection speed.
- Lower the video quality settings in the YouTube app.
- Clear the YouTube app cache and data.
- Restart your device and the Wi-Fi router.
- Disable any VPN or proxy settings.
3. Why is YouTube not playing videos on my Android device?
If YouTube is not playing videos on your Android device, it could be due to a poor internet connection, outdated app version, or corrupted app data. Check your internet connection, update the app, and try clearing the app cache and data to resolve the issue.
4. How do I enable captions on YouTube for Android?
To enable captions on YouTube for Android, follow these steps:
- Play a video on the YouTube app.
- Tap on the screen to display the video controls.
- Tap on the three-dot menu icon in the top-right corner.
- Select “Captions” from the menu.
- Choose the desired caption language or select “On” to enable captions.
5. Can I download YouTube videos on my Android device?
No, downloading YouTube videos directly from the YouTube app is not supported due to copyright and content ownership restrictions. However, there are third-party apps and websites that allow you to download YouTube videos for offline viewing.