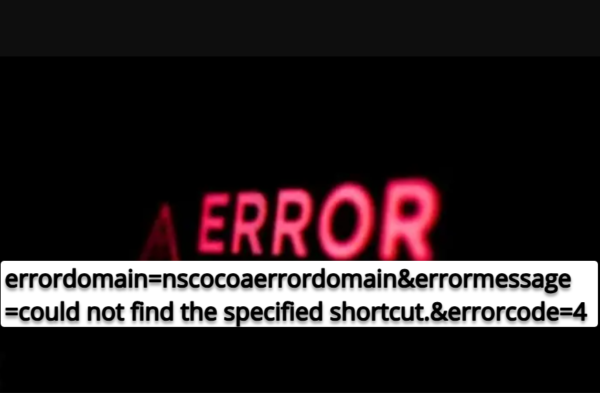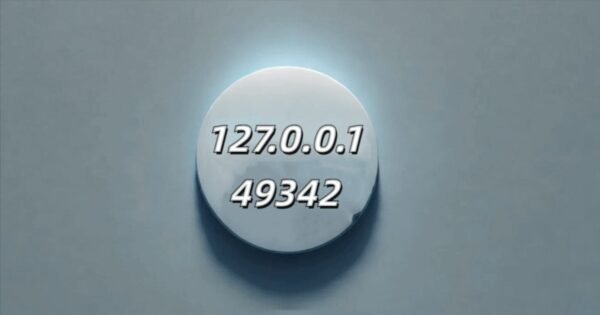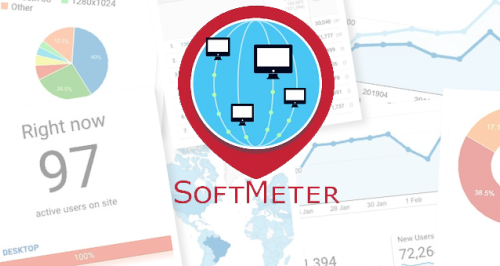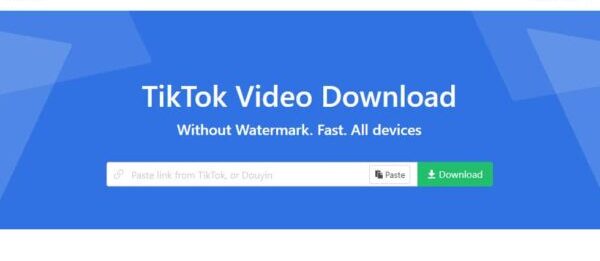The chance of encountering technical errors is a regular problem in the digital age. One of these errors can be an “NSCocoaErrorDomain problem, and it appears in the form of “could not find the specified shortcut” with the error code 4.. This kind of error is typically encountered within Apple ecosystems, particularly when it comes to macOS, iOS applications or shortcuts. In this comprehensive guide,Errordomain=nscocoaerrordomain&errormessage=could not find the specified shortcut.&errorcode=4 we will explain what this error means, why it occurs, and most importantly, how to fix it.
What is NSCocoaErrorDomain?
the NSCocoaErrorDomain is a kind of error which is connected with the Cocoa framework. It is the Cocoa framework is the main basis for creating macOS or iOS software. It offers the framework and interfaces needed to manage windows, files and other interface elements. If a problem occurs within this realm, it typically involves the handling of data files, formatting or UI interactions.
Breaking Down the Error Code
- Error Domain: NSCocoaErrorDomain
- Error message Error: Could not locate the shortcut you specified.
- Error Code: 4
“4” in this case is an error “4” in this context typically indicates the presence of a file that was not located or resource not available issue, specifically in the case of apps shortcuts or automation.
Why Does This Error Occur?
There are a variety of reasons you could encounter this particular error:
- Shortcuts that are invalid or deleted If you’ve recently deleted or transferred a shortcut file, your system may attempt to access a resource that is not there which could cause this error.
- File Permission Problems The application or script might not have the permissions needed to access a particular URL or file, which leads to an error.
- Application Bugs or corrupt Files In some rare cases an error in the application or a corruption in the file system may result in the computer to not recognize the shortcut specified.
- Compatibility Problems If you’re running an older version macOS or iOS that’s not fully compatibil with the shortcuts, then this issue could occur.
How to Fix the Error
Once we know the root of the issue and the reason for it Let’s look at the step-by-step steps to solve the issue.
1. Verify the Shortcut Path
The first thing to determine is to see if the shortcut is where it’s supposed to be by the system. the shortcut to exist. Here’s how you check this:
- Launch the the Finder (on macOS) or the Files application (on iOS).
- Find the place in which the shortcut is meant to be.
- If the shortcut doesn’t exist it could be because it was removed or relocated. In that situation you’ll need to re-create or restore the shortcut.
If you’re using an automation shortcut be sure your software or script directs you to the correct directory.
2. Recreate the Shortcut
If the shortcut was deleted or moved, creating it can be a straightforward and efficient solution:
- Start your Shortcuts app (on iOS or macOS).
- Make a shortcut using identical name to the previous one but ensuring that it fulfills exactly the same job.
- After the shortcut is restored After that, you can try running the program or automation again to determine whether the error still persists.
3. Reset App Permissions
Another reason for this error is that the application is trying to open the shortcut doesn’t have the permissions required. Here’s how you can reset permissions:
- Visit the System Preferences for macOS and Setup in iOS.
- Click on the Privacy section.
- See the list of programs that allow access to shortcuts or files.
- If the app isn’t included, you can manually add it or toggle permissions on off to set the permissions.
After that, you can restart the application and check whether the error has been resolved.
4. Update or Reinstall the Application
If the problem persists even after examining the permissions and shortcuts the problem could be due to the program itself. Try the following suggestions:
- Update the app Visit the App Store or the Developer’s site and search for updates. Sometimes, the bugs that cause this issue are resolved with the latest version of the application.
- Install the App Remove the application that is causing the error. Reinstall it via in the App Store. This is a solution to any problems with corrupted files.
5. Check for macOS/iOS Updates
System updates usually include fixes for bugs that are common and glitches. Verify that your system’s operating software is kept up to the latest version:
- On macOS, go to System Preferences > Software Update.
- On iOS, go to Settings > General > Software Update.
If there are available updates, download them and restart your system. Sometimes updating the operating system can fix compatibility issues that arise in the application or shortcuts.
6. Contact Developer Support
If none of these steps perform, the issue could be unique to the app. Contacting the developer of the application could give more information. There are many developers who offer support forums or contact email addresses or FAQs to cover common issues such as this one.
Preventing Future Shortcut Errors
Here are some suggestions to prevent this issue from happening at a later time:
- Backup Shortcuts Frequently If you regularly utilize shortcuts or automations often, you should regularly backup them to ensure they are not lost if they are deleted or damaged.
- regularly update applications and Operating Systems Maintaining both your applications as well as your operating system up-to-date will prevent many problems, such as those related to the NSCocoaErrorDomain.
- Test Shortcuts Prior to Deleting: If you’re making changes or removing shortcuts be sure to test their capabilities to make sure you’re not breaking any of the processes that rely on them.
Conclusion
The errordomain=nscocoaerrordomain&errormessage=could not find the specified shortcut.&errorcode=4 with the message “could not find the specified shortcut” and error code 4 can be frustrating, but it’s usually fixable with a few simple steps. If you can verify the path of the shortcut and checking permissions, reinstalling software or creating the shortcut, you’ll fix the problem and continue to use your system without interruptions.