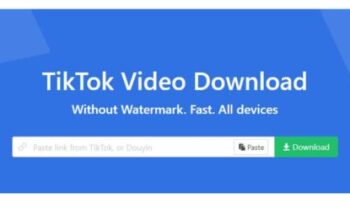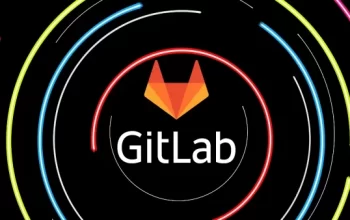I’ve been using Windows based systems for decades now. I use my system for a number of different tasks, from work to games playing to watching movies. Throughout my years as a Windows user, the Start Menu has been one of the biggest revelations, in my opinion. And as I’ve extended my knowledge of the operating system, I have sought to learn about the various shortcuts that can enhance my user experience.
In this post, I intend to go through ten of the best keyboard shortcuts for Windows operating systems, shortcuts that you should want to learn. There are tons of different shortcuts, the vast majority of which are never used. You can find tons of different posts online talking about the different shortcuts available, which is why I decided that I would just key into the most popular, most useful and most effective shortcuts.
With that, continue reading for the shortcuts that are sure to enhance your Windows experience.
Windows Key
It’s a key present on virtually every Windows keyboard today, but despite that, most people hardly ever acknowledge it. By pressing the Windows Key, you can quickly bring up the Start Menu. I use this key quite often, especially on the latest operating systems; as they allow you to type the name of the application that you are looking for immediately after, then press Enter to open it.
Ctrl + Insert and Ctrl + X or Ctrl + C
Using key combinations Ctrl + Insert and Ctrl + C will copy a selected item or highlighted text. If you would like to cut an item, as opposed to copy it, then press Ctrl + X. This key combination will remove the item or text and store it inside the Windows clipboard.
Copying a text on the other hand will typically do both, leave the original text behind, while making a copy of it in the Windows clipboard.
Ctrl + F
Need to find a particular line of text in a document or web site? Then press Ctrl + F, this key combination will typically open up a Find Field, which you can use to find whatever it is you seek.
The find feature is used on a number of different applications, such as Microsoft Word, Internet Explorer and the other web browsers. By typing a phrase in the Find Field, usually it will display every instances of that word in the Word or Website text.
Windows Key + D
Are you lost in a cloud of applications? Then press Windows Key + D, and it will take you right back to the desktop. The best thing about this feature is that if you press it again, it will take you right back to where you were previously. It’s a very quick and convenient way of shifting between various desktop views.
Windows Key + L
If you would like to lock the screen, then press Windows Key + L. Another way that you can lock the screen is by pressing Ctrl + Alt + Del, and then hitting Enter to lock the screen.
Note: This shortcut is only available on the latest Windows 8/8.1/10 operating systems.
Alt + Tab or Ctrl + Tab
By using Alt + Tab key combinations, you can switch between open programs. For example, if you have several applications running, all at the same time, simply hold down the Alt Key, and then press the Tab Key to cycle through all the different applications.
Tip: By pressing Ctrl + Tab Key combinations, you can switch between different Tabs. For example, if you have multiple tabs opened in your Internet Browser Window, by pressing Ctrl + Tab, you could quickly switch between all of them.
Tip: It’s also possible for you to cycle through all the running applications on your computer by using the key combinations Windows Key + Tab. However, this shortcut is only available on Windows Vista/7/8/10 operating systems.
Ctrl + S
While working on a word document or something similar, by press Ctrl + S, it will automatically save the file. If you’re working on something very important, then you’ll want to use this shortcut as often as possible, as it’s far more convenient, quicker and at times, can be the easiest way of saving you’re work.
Ctrl + End or Ctrl + Home
By pressing key combination Ctrl + Home, you can very quickly move to the beginning of a text document. Using key combinations Ctrl + End does the opposite, by taking you to the end of a text document. These shortcuts work with most text applications and also on web pages.
Page Up, Page down and Spacebar
By pressing either the Page Up or Page Down key, it will take you either to the next or previous page. When you’re surfing the internet, you can use the Spacebar to move the scrollbar down the web page. To move the scrollbar up the page, simply press Shift + Spacebar.
Windows Key + R
By pressing key combinations Windows Key + R, you can quickly bring up the Run Command box. Through this small dialog box, you can access virtually every component of Windows. You just need to know the name for the component you want to load.
–AUTHOR INFO—
Uchenna Ani-Okoye is a former IT Manager who now runs his own computer support website Compuchenna.