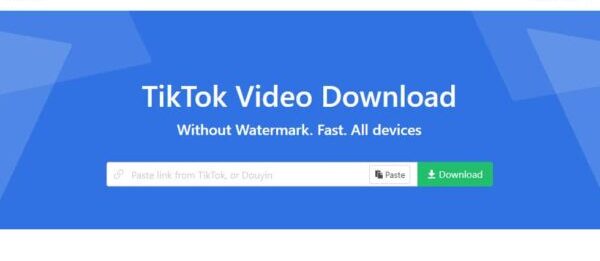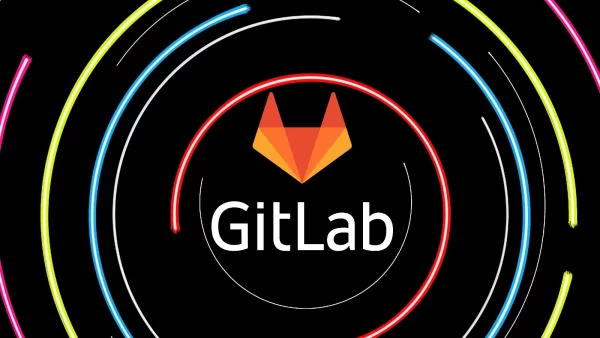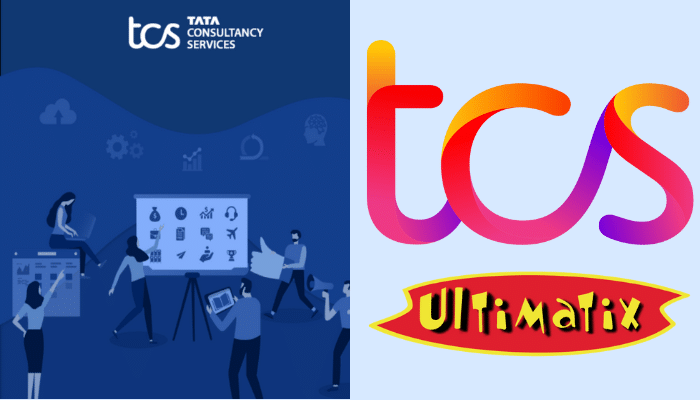Losing significant data whether from computer problem, digital corruption, hard disk corruption, hard ware failure or deletion of data accidently is very disappointing and stressful. But follow some precautionary steps to protect your financial data, valuable documents, family pictures, videos, films and collection of music files.
What’s more, after you get the PC simply the way that you need it, it can take quite a while to reconfigure your own settings on another PC: desktop foundation, sounds, screensavers, and remote system setups to give some examples.
Be that as it may, a little aversion can go far to keeping away from this trial. To help spare you loads of time and irritation, we suggest that you take the safety measure of frequently going down your information and settings.
Your Windows OS accompanies apparatuses that will assist you with taking reinforcement; your external drive accompanies with back programming. Yet, in spite of best expectations we neglect to make duplicates of our records or backup. It’s likely on the grounds that the procedure may appear to be overwhelming.
This article depicts how to physically move down your own documents and settings in Windows 7, Windows Vista, Windows XP, and Windows Server 2003. It likewise portrays how to utilize the information instruments in Windows to move down your documents and settings.
How to Take Backup in Windows 7, Windows Vista- Step by Step
-
Open Backup and Restore by clicking the Start button ,
-
Hit on Control Panel,
-
Select System and Maintenance
-
After that Backup and Restore.
-
If you’ve never used Windows Backup before, click Set up backup, and then follow the steps in the wizard.
How to Take Backup in Windows XP CD
To install the Backup utility from the Windows XP CD:
-
Place in your Windows XP CD into the CD drive of operating system.
-
Click Exit.
-
Locate the CDDrive :\ValueAdd\Msft\Ntbackup folder on the CD.
-
Double-click Ntbackup.msi to install the Backup utility.
-
When the Backup or Restore Wizard prompts you, click Finish.
How to Take Backup in Windows Server 2003
To Restore Backed Up Data by Using the Restore Wizard
-
Go to Start, Choose All Programs >> Accessories >> System Tools
-
After that Select Backup. …
-
Click Advanced Mode.
-
On the Welcome tab, click Restore Wizard (Advanced).
Simple Methods to Keep your Valuable Information Safe from Getting Corrupted
-
Personal cloud storage
-
Dropbox
-
Google Drive
-
Box
-
SkyDrive
-
Mega
Using Only IbidInfo Windows Data Recovery Software
IbidInfo Windows Data Recovery Software works on all most entire corruption scenarios and capable of recovering corrupted data from any storage media devices. This is a powerful utility and certainly saved your data with full accuracy. Using this software you can do
-
Unintentionally Deleted Data Recovery
-
Comprehensive Recovery from Internal and External Hard Drive
-
Recover Data from Missing, Vanished, Deleted and Formatted NTFS Partitions
-
Execute Recovery of Family Photos, Birthday Pictures, Precious Images, Songs, Videos and Music & Audio Files or any Multi Media Files
-
Cell Phone Recovery Possible on Windows
-
Simply Perform Memory Card Recovery